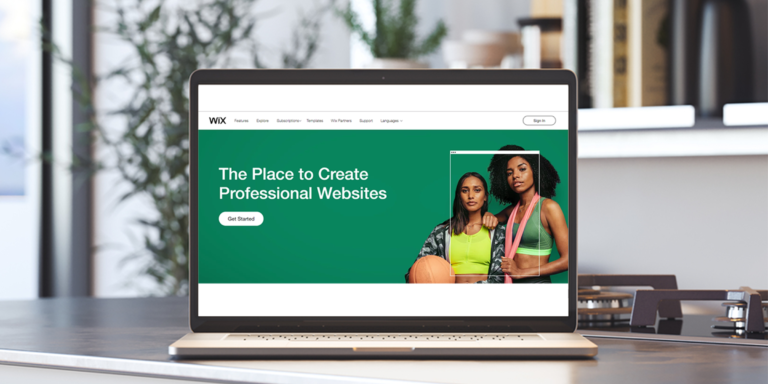
How to Create and Build a Wix Website: Easy Step-by-Step Guide
When you apply for a job, how long does the employer look at your resume? In 2018, the answer was 7.4 seconds—up from 6 seconds in 2012. Even if the answer is 8 or 9 seconds, that’s no guarantee your resume is going to stand out. With applicant tracking systems searching for the “right” keywords, and humans barely glancing at your resume, how do you make sure your resume ends up in the “schedule an interview” pile?
Consider adding a personal website to your job search toolbox. You may have a fantastic resume and outstanding references, but these days, that may not be enough. A personal website allows you to creatively and personally explain to companies who you are as a person beyond your one-page resume.
Advertising Disclosure: This post is sponsored by Wix. We’ve looked at lots of website creation tools, and we’re fans of Wix. That being said, we want to be upfront that this is a sponsored post, and we do receive commissions for purchases made through links in this post.
Why Job Seekers Need a Personal Website.
Think of a personal website as a “highlight reel” of all your accomplishments. A personal website helps you showcase your skills and experience, and lets you share your unique story with potential employers. Many job seekers use personal websites to demonstrate that they can do the job, even when they lack “paid” experience.
What Kinds of Personal Websites Are There and What Do I Include?
While there are no limits to the type of personal website you create, you may want to consider what your goals are with the website. Are you trying to get a job? Create a record of all your accomplishments? Is it a “personal branding” site to help you launch an amazing side gig?
Knowing what your goals are will help you figure out what to put on your website and how to best organize it. For example:
- A portfolio site demonstrates that you can do the job by showcasing projects you’ve completed (paid or unpaid)
- Case studies outline how you solved a problem for a client
- References spotlight why other people think you’re awesome and why the company should hire you.
As you’re planning your personal website, consider adding some unique pages that will help you stand out. For example, adding a page about your hobbies or other interests helps show potential employers that you have a life outside of work and are a well-rounded, interesting person.
How to Build a Personal Website using Wix.

Start Building >
There are plenty of services that can help you build your personal website. Today we’re going to look at the Wix website builder and teach you how to launch a personal website with a few quick clicks.
Designing a website on Wix does not require a technical degree or previous website building experience. The interface is user-friendly, offering drag-and-drop features or simple-to-navigate dialogue boxes.
Wix also offers a ton of templates for you to choose from across a range of professions and categories. Whether you want to start a blog about crocheting scarves for dogs or you’re a BMX biker looking to become a pastry chef, there’s bound to be a template for you.
Once you’ve picked the perfect template, you can personalize it. Change the colors, change the fonts, whatever you want. Wix templates are flexible, allowing you to fine tune the template so you can create the personal website of your dreams.
Start Here.
Before you start, know that right now, the only way to edit and create a Wix website is on a desktop or laptop. They do not support creating and editing sites on mobile devices.
At the sign-up screen, enter your email address (twice!) and choose a password. Alternatively, you can sign up with your Facebook or Google account. You’ll receive an email to verify your sign-up, but you can start building your website immediately. Just make sure to verify your address before you log in again.

Wix will ask you what kind of website you want to create. Is it an ecommerce site, a simple blog, or a business site? Pick whatever you think is best, but know that you aren’t limited to whatever you choose. This question is merely taking you to that particular category of themes.
After you pick a section, Wix will ask you if you want their AI to design the site for you, or if you’re going to create the website yourself. Today, we’re going to give a quick overview of how to create the website yourself using the Wix Editor.

Click “choose a template,” and you’ll arrive at the category screen. For this example, I picked “Portfolio & CV.” This immediately takes you to the Portfolio & CV category. On the left navigation bar, you can further refine the category, or pick another one to browse those templates.

Pick a Template.
Scroll through the templates to find something you like. Hover over the template, and you’ll see the template price in the upper left corner (it’s usually free). You can also hit “view” or “edit.”

Selecting “view” will allow you to look over the template and get a feel for it. If you don’t like it, exit the template and keep searching. If you do like it, you can either hit “edit” from the category screen or, if you’re in view mode, an “edit this site” button will be available in the upper right corner. Click that, and a box will pop up. Click “edit this site” and start editing.

Once you pick a template, you have to keep it. If you want to change themes, you have to build a new site. But, with Wix, that’s relatively easy. Just start at the beginning to choose a new template.
Getting Started with Building Your Wix Website.
Once you click “edit this site,” you can start personalizing the template.

On the right, you’ll see a toolbar with common editing tools (copy, cut, and so on). On the left, you’ll see six buttons: Menus & Pages, Background, Add, Add Apps, Media, and Start Blogging. The left menu is where you should start.

Menus & Pages
Click “Menus & Pages” to edit the pages that are on the template. You can click a page to start editing it or click “add page” to add a new page.
You’ll also see a button with three dots. Click that to open a submenu to rename the page (and do other fun things).
To reorder the page navigation, drag and drop the pages in whatever order you want.
You’ll also see an option for “page transitions.” That’s a fun effect you can use to change how your pages, well, change. Want them to scroll vertically instead of horizontally? Click “vertical,” and you’re all set.

Page Backgrounds
Set up the page backgrounds. Make it the same for all (click “apply to other pages”) or use a different background on every page. Wix lets you use colors, images, and even video as backgrounds!
With a wide selection of stock photos (most of which are free) and other backgrounds, you should have no problem finding something that suits your site. However, you can upload your images or designs to use as a background (see Media) if you prefer.

Add Elements to Your Pages
Next up is the “add” button. And there’s a lot here. Text, images, shapes, buttons, social media icons, stores, buy now buttons, reservations, and so much more. You name it, and you can add it or edit it with a simple point and click.
Be aware that not everything offered in this section is free. You may need to upgrade to a paid Wix membership to take advantage of some of the more advanced features.

Add Apps
Not to be confused with the “add” button, add apps allows you to add apps to your site to change how it functions. For example, if you want to connect your Instagram feed to your Wix page, you’ll need an app for that.
Just like “add,” not everything in “add apps” is free, but there are plenty of free apps available.

Adding Media to Your Wix Website
This is where you add media. Either choose from their catalog or upload your own. You can upload from your computer, or directly from Facebook, Instagram, and more.

Blog
Wix templates are mostly static websites, meaning the pages don’t change very often. However, if you want to add a blog because you like to share regular updates with everyone, you can add a blog to your Wix website.

Make it Personal.
Now that you know how to add things to your Wix website, you want to personalize it. Fortunately, the Wix tools are mostly drag and drop or require a few simple clicks.
Click on an element, and the dialogue box pops up so you can edit the element. The type of element determines the pop-up box. For example, if it’s a text box, you’ll get text editing functions. If it’s an illustration or picture, you’ll have image editing functions.

Ready, Set.
If you’re not done editing your site, click “save” in the upper right corner to save your work and come back to it later. Not sure how it’s looking and want a preview? Click preview to see how your site looks and functions. Whenever you’re ready to go live, click publish and say hello to the Internet.

Upgrade to Make Your Personal Wix Website More Personal.
Believe it or not, everything above is free! Well, mostly free. And that may be all you need for your personal website. But, consider upgrading to a paid Wix plan to access more features. There are three things that you get with a paid plan that might be worth the cost.

Personalized Domain Name.
On the free plan, you’re assigned a domain name, and it isn’t very personal. It will probably be something like username.wixsite.com/siteaddress. And that’s fine. It will get potential employers to your site.
But, consider an upgraded plan so you can choose your domain name. What’s better: yourname.wixsite.com or yourname.com? While you may spend more money on the latter, it’s a more polished look and speaks to your personal brand.
No Ads.
If you stick with the free plan, Wix will serve ads on every page of your site. While there’s nothing wrong with ads on any website, if you upgrade to the paid plan, you can get rid of the ads, giving potential employers a smooth, ad-free look at your personal website. This also gives you more control over what information is on your website.
Free Domain Name.
When you pick your domain name, you have to pay for it. But, if you upgrade to a paid Wix plan, they’ll cover that fee for the first year. After that, you’ll have to pay $14.95 a year to keep it registered, but that one year free is cool.
Build a Wix Website That’s Perfect for You.
While it may seem like overkill, or even bragging, a personal Wix website can help you stand out against other applicants. Sure, you can list your achievements on your resume, but that one page can only hold so much.
With a personal website, there are no limits. You can be as creative as you want and add as many interesting tidbits about yourself as you want. If nothing else, it’s a great place for you to keep track of all your accomplishments.
Ready to get started? Head over to Wix and start creating the perfect personal website for you.
START BUILDING YOUR PERSONAL WIX WEBSITE TODAY >
Photo Credit: bigstockphoto.com
Advertising Disclosure: This post is sponsored by Wix. We’ve looked at lots of website creation tools, and we’re fans of Wix. That being said, we want to be upfront that this is a sponsored post, and we do receive commissions for purchases made through links in this post.
By Rachel Pelta | Categories: Work Remotely





